Internet Download Manager(简称IDM)是一款基于Windows系统的下载器,极高的下载速度可以达到普通浏览器的5倍。IDM不仅下载速度惊人,而且拥有下载文件管理、网页资源抓取、计划任务下载等等“黑科技”,使用它可以极大地改善我们的日常下载体验。
IDM的一个十分酷炫的功能就是它可以自动识别网页上播放的视频,并且显示下载按钮。平时如果浏览YouTube时看到喜欢的视频,可以很轻松的下载下来。单个的视频很容易搞定,如果想要下载一整个播放列表就比较难办了。如果列表很长的话,这么多视频一个个下载就会很麻烦。碰巧我将要下载一个有关英语语法教学的免费课程,接下来就请跟着我一起简单三步下载整个YouTube播放列表。
- 一、打开YouTube播放列表
注意:需要下载youtube视频首先确保自己网络能访问youtube
以前面提到的语法教学视频为例,我们首先打开它的YouTube播放列表界面。在这里要注意的是,需要找到右侧带有播放列表第一个视频的地址,否则下一步将得不到完整的下载地址。
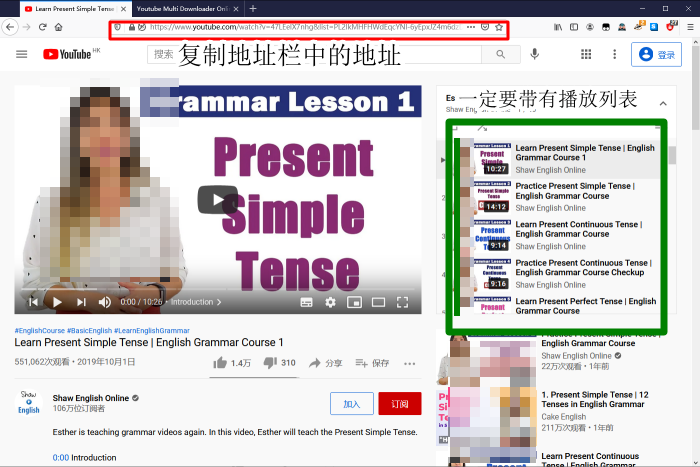
图 1 视频播放列表
我们需要做的是,把地址栏的链接复制下来,以备后面使用。
- 二、获取全部下载链接
首先打开YouTube视频解析网站,这个网站不仅可以解析单独的视频下载地址,而且可以完整解析整个播放列表的下载地址。网页如下图:
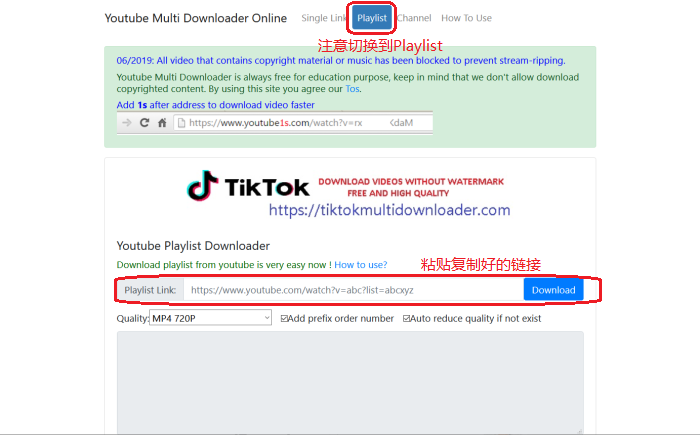
图 2 链接获取界面
注意一定要把顶部的选项切换到上图所示的Playlist上,否则还是只能获取一个视频的下载地址。
粘贴好链接后,稍等片刻,网站便会自动解析出播放列表中的所有视频的下载地址,如下图。
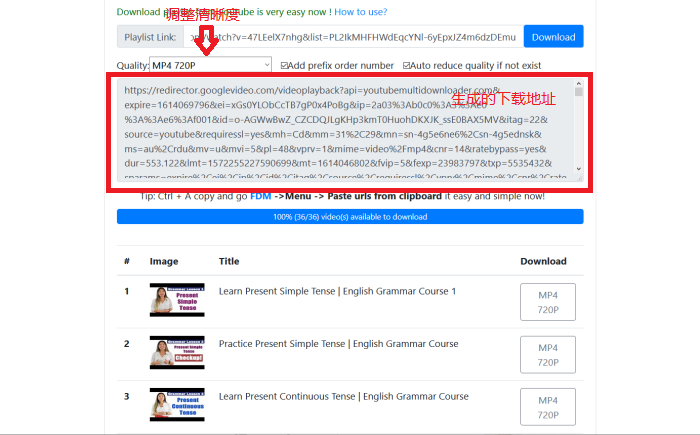
图 3 解析视频下载地址
可以选择视频的清晰度,但是不能超过原视频的最高清晰度,这里我们选择默认的720P就足够了。
中间的就是我们想要的所有视频的下载地址,全选复制到剪切板中,下面我们要将它导入到IDM中。
- 三、导入IDM进行下载
我们已经得到了所有的下载链接,是时候用IDM把它们下载下来了。我们打开IDM的主界面,找到“任务→从剪贴板中添加批量下载”,让IDM检测我们刚刚复制的下载链接。
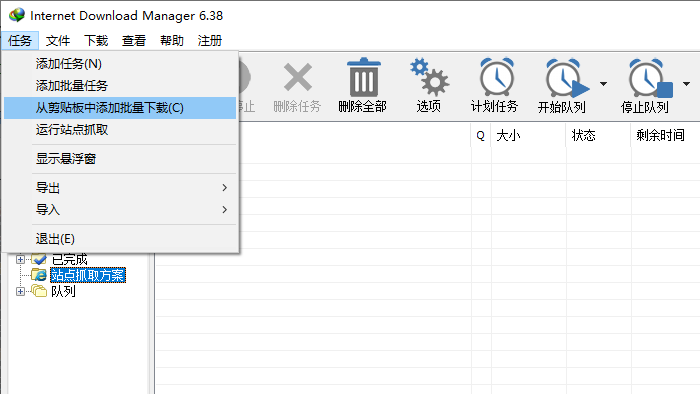
图 4 创建多链接任务
IDM下载器会从剪贴板中读取我们刚刚复制的链接,并且自动解析下载内容,如下图。
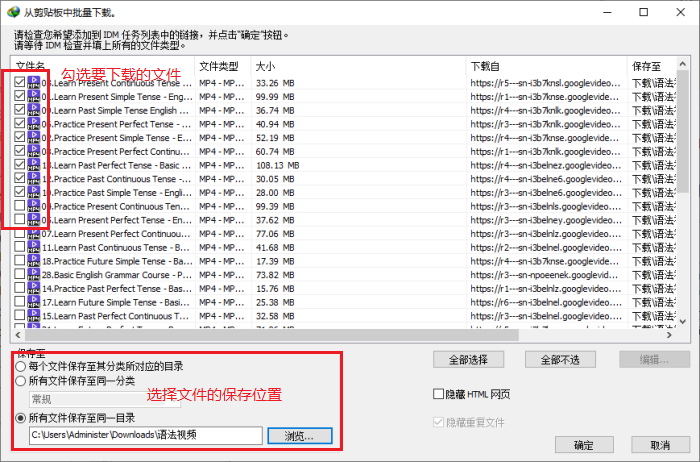
图 5 选择下载列表
这个界面列出了链接中所有的视频,我们需要勾选出想要下载的条目。设置好文件的保存位置之后,我们点击“确定”按钮。随后IDM会弹出一个新建队列的对话框,如下图:
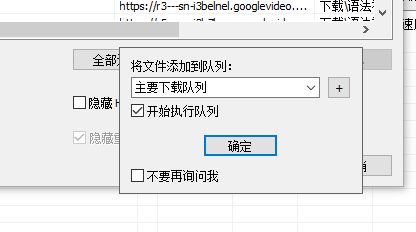
图 6 选择并开始队列
这里默认选择“主要下载队列”,你也可以新建自己的队列。其中的“开始执行队列”如果选中,就会在点击“确定”后立刻开始下载;如果没有被选中,将会进入等待状态,我们可以手动启动:在主界面中选择要开始的任务,点击工具栏的“继续”就可以了,如下图。

图 7 手动开始任务
做完这些,我们只需要耐心等待IDM下载完成就可以了,本篇教程到这里也就结束了,是不是很简单呢?
- 四、小结
这次教给大家的技巧是利用IDM批量下载YouTube的播放列表,只需要复制视频链接地址,从解析网站获取下载地址,导入IDM进行下载就可以方便、快捷地完成。IDM不但支持批量下载,而且可以同时多线程下载多个文件,充分利用网络带宽。其独有的动态文件分割技术,可以将下载的文件分成多个起点进行下载,有效缩短下载时间。更多使用技巧等你来探索,软件提供免费30天试用,快去下载最新版本,畅享极速下载吧。
作者:Nottoc
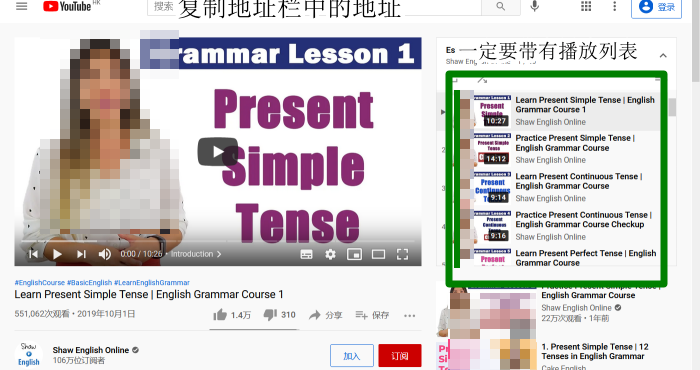
要发表评论,您必须先登录。