原文:https://omo.moe/archives/721/
2.Python3环境和AutoRclone的安装

上一节:
Rclone/Autoclone/Gclone/GD百宝箱系列全解析谷歌云盘通过SA快速拷贝自动突破750GB&TG机器人转存从零开始流程:第一章 练气篇 Rclone-最初的美好
2.a.SA原理和作用介绍
说到SA,它是所有google云盘搬运工具的核心搬运工,创建大量SA账号,批量管理,我们一般用AutoRclone操作,后续很多同质工具和较为复杂的配置,都是基于SA账号的管理和批量使用。
如果你在接下来的学习中,发现后续步骤繁琐,原理理解一头雾水,那么,先好好掌握SA的批量创建和管理,就能获得关键的阶段性成果,先弄好这个,以后抽空再配置其他工具,会容易很多。
SA的批量获取一般用AutoRclone比较方便,而管理设置完毕后,我们就可以导入Gclone之类的开始享用了,那么,SA的获取和管理,大致的流程如下:
- 安装 Python3环境 和 AutoRclone
- 借助谷歌开发者平台,生成SA服务账号
- 将服务账号 service accounts 加入到 Google Groups方便管理和迁移
- 安装 gclone 开始复制文件
市面上很多类似的工具只需要把/root/.config/rclone/rclone.conf配置文件和AutoRclone/accounts/文件夹下的SA账号信息保存好,无论是迁移还是继续配置,都是通用的。
使用autorclone的脚本批量授权sa账号到你的团队盘ID里,目前似乎可能出现bug,如果在拷贝文件时,日志提示404文件不存在
报错日志的意思是找不到对应的目录ID,这种情况会发生在SA没有对应目录的阅读权限的时候。
当进行server side copy时,需要向Google的服务器提交要复制的文件ID,和复制的位置,也就是新创建的目录ID,由于在请求时是随机选取的SA,所以当选中没有权限的SA时,这次拷贝请求没有对应目录的权限,就会发生图中的错误。
所以,上述这些问题的源头是,sa目录下,混杂了没有权限的json文件.
解决办法建议上传sa到团队盘或者群组的时候,自己去团队盘成员管理或者群组页面看看增加的人数是否一致,再次上传一般就能补齐.
如果在后面的章节使用GD-Utils百宝箱时发生此种情况,还可以使用百宝箱自带的脚本验证,这个会在对应章节提到。
在项目目录下,执行 git pull 拉取最新代码
执行 ./validate-sa.js -h 查看使用说明
选择一个你的sa拥有阅读权限的目录ID,执行 ./validate-sa.js 你的目录ID
程序会读取sa目录下所有json文件,依次检查它们是否拥有对 你的目录ID 的阅读权限,如果最后发现了无效的SA,程序会提供选项允许用户将无效的sa json移动到特定目录。
将无效sa文件移动以后,如果你使用了pm2启动,需要 pm2 reload server 重启下进程。
2.b.开始安装python3
准备工具:
- Google账号一个
- Python3
- 谷歌团队盘Team Drive
- Rclone
开始:
以win10为例,配置AutoRclone:
前面提到,cmd工具需要全局代理,我们通过之前配置好的sstap转发所有本地流量到v2ray获得类似全局路由效果,然后打开cmd.exe
python3的安装,AutoRclone是使用python语言编写,基于rclone的拓展工具,我们在github页面下载此项目的源码zip打包:
https://github.com/xyou-365/AutoRclone
和rclone,之前下载过了,就不再演示
https://rclone.org
如果你想本地挂载,可能还需要下载winfsp,类似于FUSE的文件管理工具
https://github.com/billziss-gh/winfsp
然后去python官网下载3系列:
https://www.python.org/
选个最新的exe 64位系统的安装包即可,如果你无法直接访问,记得像我一样挂好网页代理,一般的ssr或者v2ray就可以
Windows x86-64 executable installer
双击exe进行安装,记得勾选add
python3.8 to PATH,忘记的自己按照之前rclone加入系统变量path路径的方法,手动添加也一样。
选择自定义安装,只需要安装pip包管理器和py launcher方便运行即可
安装完毕,提示解锁系统路径字符长度限制,如果你的安装路径很长,记得解锁
然后打开cmd或者powershell输入python,查看是否安装成功
输入exit()退出或者直接关闭都行
2.c.配置autorclone所需依赖
python3安装完毕,我们再查看autoRclone的zip包
方便第一次接触AutoRclone的朋友,我们稍微看一下此工具主要4个功能:
rclone_sa_magic.py
gen_sa_accounts.py
add_to_team_drive.py
add_to_google_group.py
以及一个credentials文件夹和accounts文件夹
我们将AutoRclone-master代码文件夹解压放到E:software目录下
然后在AutoRclone-master文件夹里打开cmd或者powershell工具
方法提供两个常用的:
1.直接地址栏输入cmd回车
2.shift+鼠标右键,选择在此处打开powershell(s)/命令(w)窗口
输入 pip3 install -r requirements.txt
开始安装autorclone项目需要的依赖包
如果你的pip3包管理器比较陈旧,安装依赖出错,可以尝试升级下pip3后再安装依赖:
python -m pip install -U pip
如果你对sstap和v2ray不熟悉,条件不具备,只有ss/ssr,可以尝试使用proxifier进行全局代理配置,搭配ss/ssr,这里简单说一下,演示在第一节提过:
添加proxy servers,地址127.0.0.1,端口用ss/ssr的本地监听端口,一般是1080,socks5代理,check
proxification rules 将localhost和ss/ssr添加直连action(direct),其他所有流量走刚才的127.0.0.1:1080
socks5代理,启动,百度输入ip,是你ss/ssr的服务器ip,则说明全局代理生效了
2.d.配置AutoRclone
https://developers.google.com/drive/api/v3/quickstart/python
默认项目名QuickStart即可,项目类型选择默认的Desktop app
点击下载授权文件:credentials.json
https://console.developers.google.com/
以后也可以随时去开发服务台下载该文件。
将授权文件放到autorclone项目下,或者你喜欢的其他文件目录下也行:
E:softwareAutoRclone-master\
2.e.批量创建SA服务号和项目
最后一个1代表要创建的项目个数,其中1个项目有100个服务号,1个服务号可以有750G/天的流量,100个就是75T,你不够用就创建个2-4个,越多越属于滥用,封号风险越大,自己把握,改末尾的数字为自己需要的项目数即可。如果你是谷歌个人账号,建议一次1个项目操作
python gen_sa_accounts.py --quick-setup 1
版本不同,你的系统是否已经安装python2,会导致python3默认操作指令可能不太一样,其他情况你的python如果没有对应指令,可以尝试将python改成py3,python3解决
弹出授权地址后,复制在浏览器中打开,此时登录的google账号务必是刚才创建quickstart
python项目所对应的账号,请保持一致,方可成功授权
如果是第一次使用,会让你打开页面请求开启google drive 的Service Usage API授权,类似提示:
Service Usage API has not been used in project 372668230525 before or it is disabled.
Enable it by visiting https://console.developers.google.com/apis/api/serviceusage.googleapis.com/overview?project=372668230525
then retry. If you enabled this API recently, wait a few minutes for the action
to propagate to our systems and retry.
浏览器打开后点击enable开启,再回到powershell/cmd,回车键再次尝试
查看我们的accounts文件夹下,应该成功下载了对应的sa账号信息了,先打个包留存备用吧
另外,点击https://console.developers.google.com/选择任意项目查看Credentials项,你也可以查看每个项目下100个SA账号信息。
SA账号的生成,就完成了,可以说,整个教程的核心,就是SA账号的获取,如有茫然,请多次观看,配合文字教程,巩固熟练
2.f.SA账号的操作和管理进阶
我们通过查看 帮助文件 python gen_sa_accounts.py -h,可以看到一些有用的参数,
optional arguments:
-h, --help show this help message and exit
--path PATH, -p PATH Specify an alternate directory to output the credential files.
--token TOKEN Specify the pickle token file path.
--credentials CREDENTIALS
Specify the credentials file path.
--list-projects List projects viewable by the user.
--list-sas LIST_SAS List service accounts in a project.
--create-projects CREATE_PROJECTS
Creates up to N projects.
--max-projects MAX_PROJECTS
Max amount of project allowed. Default: 12
--enable-services ENABLE_SERVICES
Enables services on the project. Default: IAM and Drive
--services SERVICES [SERVICES ...]
Specify a different set of services to enable. Overrides the default.
--create-sas CREATE_SAS
Create service accounts in a project.
--delete-sas DELETE_SAS
Delete service accounts in a project.
--download-keys DOWNLOAD_KEYS
Download keys for all the service accounts in a project.
--quick-setup QUICK_SETUP
Create projects, enable services, create service accounts and download keys.
--new-only Do not use exisiting projects.
这里简单演示下两个可能会用到的参数
- 单独下载某个项目下的sa账号,使用上述参数的
--download-keys - 删除多余的SA账号,使用参数
--delete-sas
示例:
python gen_sa_accounts.py –list-projects列出所有项目
python gen_sa_accounts.py –delete-sas saf-86eg4v4tgm5k-w7rpw7r9ahwin删除指定项目下的SA文件
https://console.developers.google.com/apis/credentials?project=saf-86eg4v4tgm5k-w7rpw7r9ahwin&folder=&organizationId=
查看该项目下sa文件都已经成功删除完毕了
但是,本地accounts文件夹下已经下载的sa 配置文件不会被删除,我建议是全部删除后,使用–download-keys选择性下载指定单个项目的sa,毕竟之后要用到群组管理的话,谷歌个人账号一天只能加100sa到群组里,如果想快速上手,就别一次性搞超过100个sa,一个个项目来,别急
python gen_sa_accounts.py --download-keys saf-u6cfsufzqb-dk6sogkz2p1yuop我们尝试单独下载一个项目下的100sa文件,发现运作正常
就拿这100个SA作为下一步的示范吧
对了,别忘记把刚才删掉的sa补上:
python gen_sa_accounts.py --create-sas saf-86eg4v4tgm5k-w7rpw7r9ahwin然后将SA文件夹路径配置到rclone里,没错,是rclone,AutoRclone也是基于rclone的功能进行了一些拓展,本质还是操作rclone的功能。
拷贝下文件试试效果吧!
拷贝完可以通过rclone指令指定AutoRclone文件夹下生成的conf文件配置来查询文件个数是否一致:
rclone --config rclone.conf size --disable ListR src-001:源路径
rclone --config rclone.conf size --disable ListR dst-001:目标路径2.g. SA账号直接添加到团队盘流程
python add_to_team_drive.py -h查看帮助
此脚本用于直接添加SA账号到团队盘,属于标准操作,但是缺点还是很明显的:
- a.如果你是个松鼠党,每次大量sa添加删除还是非常繁琐的,虽然有自动删除团队盘里的sa脚本,不过等你发现用的时候失效了,得手动删600个sa的时候,心中肯定一万头草泥马奔过。
- b.团队盘加满600人后也占位置,不美观。
- c.有的edu团队盘无法在域外分享,直接用SA走服务端拷贝到别的团队盘可能会遇到阻碍。
- d.好心大佬邀你进团队盘拷贝,肯定不太想看到你拖儿带女几十上百号人涌入。
而且autoRclone的自动切换处于beta测试阶段,一般都只是用来生成sa账号,推荐操作还是添加群组,之后都是拿gclone和更快更强的自动切换工具来玩,把autorclone丢一边当个工具人而已。
如果你没有团队盘,网上找找免费的或者买些吧,对于不同渠道的团队盘风险和靠谱程度,我在后面单独来说。
如果你不用团队盘。个人盘每24h 750gb限制,使用sa的意义可以忽略,当然,只需要rclone的话,也不会来看这篇教程了对吧
好了,我们作为基础演示,还是过一遍sa直接添加到团队盘的流程吧:
python add_to_team_drive.py -d SharedTeamDriveSrcID
python add_to_team_drive.py -d SharedTeamDriveDstID而团队盘ID是打开团队盘,根目录所在网址,形如:
https://drive.google.com/drive/u/0/folders/0AHKb_1xkottteskvg
上面的连接里0AHKb_1xkottteskvg就是团队盘的ID,文件夹ID也是类似查看
这里演示一下:
python add_to_team_drive.py -d 0AIl3Me6keYC1Uk9PVA可能一次没有完整上传,多执行一次看看。这个bug,在后续gd-utils百宝箱有相应检测指令可以剔除未成功加入的sa账号
python add_to_team_drive.py -d 0AK-jeaa5dIZeUk9PVA将你的资源盘ID和目标盘ID找出来,将之前的sa人员添加到两个团队盘里,就可以操作两个盘文件的相互拷贝等功能了。当然了,两个盘建议你都设置成管理员,像删除文件夹,清空回收站需要“Manager”管理员权限而不仅仅是content Organizer
接下来就可以开始拷贝拉,对于走服务器的流量(server side copy),适用于公开分享的文件夹链接到团队盘,以及团队盘到团队盘的拷贝。
这样,autoRclone普通用法基本上就告一段落了。由于autoRclone对OneDrive之类拷贝到google drive这些rclone原生功能支持全面程度不够,操作的不太人性化。
我们将SA加入群组,使用群组操作SA这些功能,使用Gclone来替代。
linux系统可以使用
tail -f log_rclone.txt来查看拷贝日志。
2.h.提取SA信息,加入群组
提取sa之前,我们先把之前加入团队盘的sa删除掉,使用脚本:https://github.com/Rhilip/AutoRclone/blob/master/remove.py
使用方法则是:
python remove.py --drive-id --prefix --suffix --role匹配邮箱地址前缀或者后缀,或者角色,这里我们用autoRclone默认分配的成员角色都是fileOrganizer,即文件管理员,那么直接用此匹配条件删除即可,示例:
python remove.py --drive-id 0AK-jeaa5dIZeUk9PVA --role fileOrganizer
python remove.py --drive-id 0AIl3Me6keYC1Uk9PVA --role fileOrganizer这样两个测试盘里的sa用户全部清除完毕
我们开始思考如何提取SA文件里的邮箱,用户名这些特定信息,用来添加群组成员
- 方法1:chrome插件
https://chrome.google.com/webstore/detail/email-extractor/jdianbbpnakhcmfkcckaboohfgnngfcc
chrome浏览器安装完毕后,访问
https://console.developers.google.com/
开发者控制台,找到对应项目下的sa列表,选择每页显示100个,启用email extractor插件,发现邮箱地址,选择save as csv文件,下载完毕后修改后缀为.csv即可
- 方法2:大佬的分割 提取脚本:
window系统,可以使用大佬的脚本:
https://www.bilibili.com/read/cv5428249/
这个文章里面提供的exe脚本getuserByFeiFan,不太确定原作者是谁,放到autoRclone安装目录下的accounts文件夹里面再运行
然后还有这个loc大佬的py脚本和项目地址:
https://www.hostloc.com/thread-670126-1-1.htmlhttps://github.com/Sheldonsix/A-python-script-of-AutoRclone-or-gclone
这个脚本基于python3,可以输出用户名和邮箱,自己手动改下路径,保存的email文件名,然后后缀保存为.py即可在powershell里面通过python环境运行
另外
linux系统下,可以直接使用系统自带指令处理.json 用户信息,提取为txt,这个我们放到linux安装autoRclone的流程章节会详细再说
另外,如果你是gsuite管理员,创建的群组可以直接通过autoRclone的
add_to_google_group.py脚本上传,指令演示:
python add_to_google_group.py -g groupname@yourdomain.com我们拿到了email清单,就可以开始创建群组了
2.i.创建群组:
https://groups.google.com/
点击CREATE GROUP红色按钮创建新的群组,提示升级新的群组版本建议升级后再操作
填写群组信息,只需要记住Group email address并保持Group type为默认的Email list即可
添加成员,我测试应该是可以批量加人的,没有10个一次的限制,但是每日100个限制还是100个
建议认真复制,重复传错的貌似也算进每日限额100个里。
然后将群组邮箱地址依次加入需要拷贝的两个团队盘中,设置为管理员权限,测试下效果吧:
依然是拷贝之前的文件夹,检查全局代理状态正常后。
拷贝anime团队盘下的文件夹到test团队盘根目录看看效果:
python rclone_sa_magic.py -s 1vHU2C88NlN2Bj-BDwWSIx9VnKLUpCoHk -d 1xTbn_MeTbAZkX4HZa0gbuk-eHVtHCFw8 -dp /new/test1/ -b 1 -e 100发现经过15s左右,自动跳过第一个已经满750gb额度,然后第二个账号拷贝完接近300GB后,也达到750GB额度不再传输文件,等待15s,自动切换到第三个sa。最后拷贝完毕,一切正常。
好了,我们回味下群组和普通sa拖家带口的区别,很明显,群组的优势就是无需通过脚本或者手动上传大量sa账号到团队盘,而且删除的时候,群组小手一点移除一个邮箱即可,而sa账号批量删除没有调用google drive api的脚本操作的话,简直是酸爽。无论是居家旅行,拜亲访友,群组都是大家喜闻乐见的选择,而且某些教育盘跨域分享,直接域外sa成员加入还无法拷贝出域,群组可以绕过此类限制。
2.j. AutoRclone的流程小结
虽然目前gclone和gd-utils百宝箱越来越便利和热门,我还是一板一眼给大家介绍了autoRclone的基本操作。
其实从日常操作指令上来说,autoRclone学习成本是要高于Gclone的,虽然它主要面向针对团队盘对拷团队盘,公共共享文件夹拷贝至团队盘,功能没有gclone保留的rclone功能完整,但是它和Gclone的部署流程和操作原理,几乎是一模一样的,我们熟悉下autoRclone的操作后,再配置Gclone就非常容易理解了:
接下来第三章,我们开始gclone的安装流程
下一节:
Rclone/Autoclone/Gclone/GD百宝箱系列全解析谷歌云盘通过SA快速拷贝自动突破750GB&TG机器人转存从零开始流程:第三章 金丹篇 Gclone–简约而不简单
上一节:
Rclone/Autoclone/Gclone/GD百宝箱系列全解析谷歌云盘通过SA快速拷贝自动突破750GB&TG机器人转存从零开始流程:第一章 练气篇 Rclone-最初的美好
另外附送关于google drive api报错解决方案可参考阅读:
https://developers.google.com/drive/api/v3/handle-errors
建议搭配视频教程阅读体验更佳,点击上方书本图标进入阅读模式,缓解眼部疲劳,侧边有章节索引快速定位,好了,我们开始吧!

youtube 4K高清点此:
1.Rclone的安装
我们先看看windows下的安装使用,这个应该是最简单的,然后linux系统以centos7为例,也过一遍安装流程,方便给linux新手熟悉下环境
对了,建议搭配思维导图理顺思路:
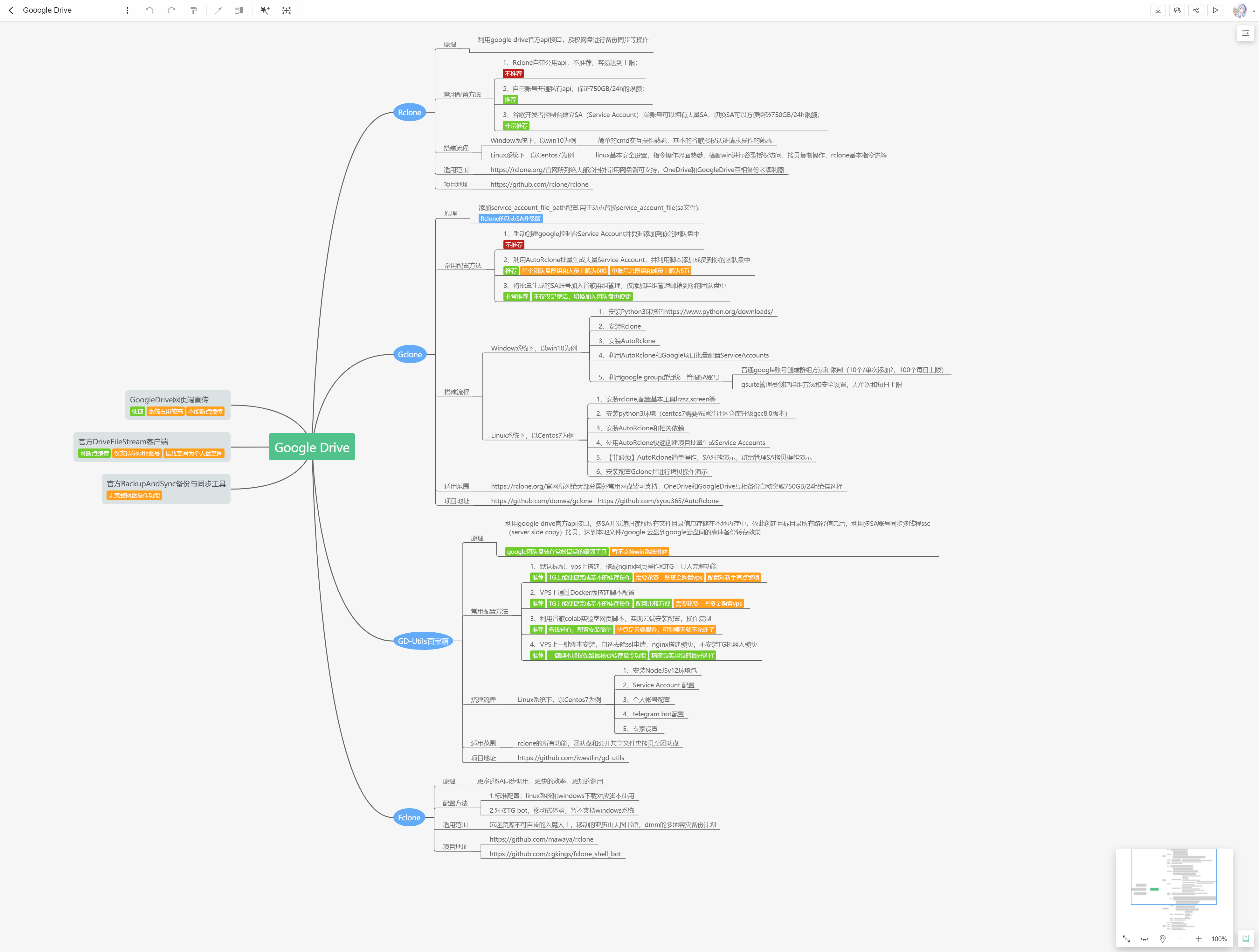
整个系列思维导图.xmind文件点此下载:
Gooogle Drive.xmind
1.a.Windows环境下安装Rclone
首先,从rclone官网下载windows的Rclone
https://rclone.org/downloads/
解压放到顺手的地方即可使用
cmd执行,输入rclone config即可配置
Rclone默认配置文件路径在你用户名下这个位置:
C:/Users/你的用户名/.config/rclone/rclone.config
配置完毕后,如果以后想方便使用,可以添加对rclone文件进行环境变量路径配置:
在电脑桌面右键点击“此电脑”的“属性”选项
选择“高级系统设置”选项
在系统变量中找到path,新增一个路径即可,无需命名
重新打开cmd,输入rclone config即可检查是否成功
这样就不用每次输入完整的文件路径了
至于其他系统的安装操作
官网有各个系统的示例,感兴趣的可以查看下:
https://rclone.org/install/
1.b.这里演示下centos7系统内rclone的安装:
首次登录vps建议先做点安全措施,改用密钥登录
cat id_rsa_2048.pub >> /root/.ssh/authorized_keys
vi /etc/ssh/sshd_config主要两点:
1.关闭密码登录:PasswordAuthentication no
2.检查公钥文件路径:AuthorizedKeysFile .ssh/authorized_keys
然后systemctl restart sshd ,新开一个访问测试是否ok
我个人喜欢在screen窗口里安装,这里先下载centos最大的第三方epel源,类似于app市场,然后安装一些常用工具:
yum -y install epel-release
yum -y install wget unzip zip screen fuse fuse-devel如果你不挂载网盘,fuse可以不安,如果你不打包zip文件,zip工具可以不安装
安好后打开一个新的screen运行配置:
screen -S install
安装rclone:
wget https://downloads.rclone.org/rclone-current-linux-amd64.zip
unzip rclone-current-linux-amd64.zip
chmod 0755 ./rclone-*/rclone
cp ./rclone-*/rclone /usr/bin/
rm -rf ./rclone-*配置rclone:
rclone config我们过一遍最简单的默认配置,配置一个google drive和一个OneDrive:
如果你是第一次配置,应该会提示/root/.config/rclone/rclone.conf配置文件不存在,自动创建一个。这个路径可以记下,以后搬运换vps,拷贝过去就方便很多,不需要重复配置了
如果网盘命名不满意,ctrl+backspace退格
OneDrive的配置,由于没有桌面浏览器,需要我们在pc或者window上面授权获取密钥
cmd执行 rclone authorize "onedrive"
授权完毕回到cmd,获得code,全选,鼠标右键,就是复制好了
粘贴回你的ssh窗口
一顿操作配置完毕后….
大家可以看到,windows和linux安装rclone其实都差不多,除去国内环境因素,实际配置使用并不麻烦,都是从官网下载zip文件解压就可以用了,只是一个手动界面化操作,执行通过cmd工具,一个则是通过指令解压安装,直接linux界面敲代码配置
而基本的配置流程,熟悉几遍后,也是比较简单的。
1.c.高级(推荐):私有api授权配置
配置完毕,稍作休息,我们继续拓展一下,创建自己的私有api授权,以保证网盘操作的稳定性:
先拿google做示范,打开开发控制后台:
https://console.developers.google.com/apis/api/drive.googleapis.com/overview
首次会提示启用DriveAPI
然后新建Oauth认证信息,填桌面应用类型即可,名字随意
https://console.developers.google.com/apis/credentials/oauthclient
这样就拿到了rclone config配置里可以用到的私有Client_ID和client_secret,我们再次配置一下:
配置完毕后,我们ctrl+shift+f打开xftp,下载到本地查看下,会发现多出来两行配置,通过自己的私有api,可以保证api调用稳定,和每日750GB稳定传输
微软的onedriveAPI获取和授权:
进入 Microsoft Azure 应用注册页面。点击新注册
名称随意,账户类型选择最后一个,重定向 URL 填写http://localhost:53682/
创建成功后你会看到 Client ID(客户端ID),复制并保存好。
获取 Client secret
点击证书和密码,按照图中序号的顺序操作添加密码。
设置 API 权限
点击API 权限,按照图示进行操作,添加Files.Read、Files.ReadWrite、Files.Read.All、Files.ReadWrite.All、offline_access、User.Read这些权限。
回到rlcone,你可以按部就班编辑onedrive的配置,新增Client_ID和Client_secret进行配置,也可以使用如下指令快速配置:
rclone authorize "onedrive" "Client_ID" "Client_secret"复制token到配置文件里,新增如下内容:
token = {"access_token":"xxxxxxxxxxxxxxxxxx","expiry":"2020-02-22T21:18:39.5036298+08:00"}rclone的基本配置,这里就算完成了,如果你对后续gclone和更高级别的工具感兴趣的话,我们不要着急,接下来就是关于Service Account的创建流程。
如果只是轻量使用,觉得750gb/24h已经足够,那么直接结束后续章节的深入学习,直接看看接下来这个常用的rclone的参数优化和常用指令演示,拿着最简单的rclone开开心心使用也能收获很多快乐。
好了,rclone基本安装使用到此结束,ctrl+a+d,关闭screen页面,后台运行,安心下线即可,下次 screen -r恢复
对了,配置文件相关操作参考:
rclone config file – 显示配置文件的路径,
一般配置文件在 ~/.config/rclone/rclone.conf
即你当前用户是root的话,配置文件路径就是/root/.config/rclone/rclone.conf
rclone config show – 显示配置文件信息
如果想快速拷贝配置文件到你pc上备份,可以通过xshell快捷键ctrl+shift+f启动xftp,找到对应路径拷贝下来,或者安装lrzsz:
yum install lrzsz -y
sz /root/.config/rclone/rclone.conf即可下载配置文件
而输入rz则是上传本地文件
特别注意:进入screen session后,同时按住(CTRL和A键)然后输入 :zmodem pass然后再回车<ENTER>即可使用 rz/sz
如果你没注意直接在screen里面输入rz/sz卡死,请先 ctrl+a+d退出当前窗口,退出访问:screen -D然后 screen -X -S seesionID/screenname quit

要发表评论,您必须先登录。