系统环境:
Windows Server 2008 R2 Enterprise 6.1.7600.16385
RRAS 5.2.0000
NPS 6.1.7600.16385
测试目的:架设VPN服务器并通过VPN访问内部网络
操作步骤:
1.在服务器管理器中添加角色“网络策略和访问服务”,并安装以下角色服务: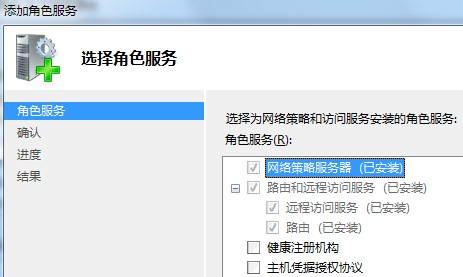
下一步直到安装完成。
2.在 开始->管理工具->路由和远程访问 中打开RRAS,简陋的界面如下: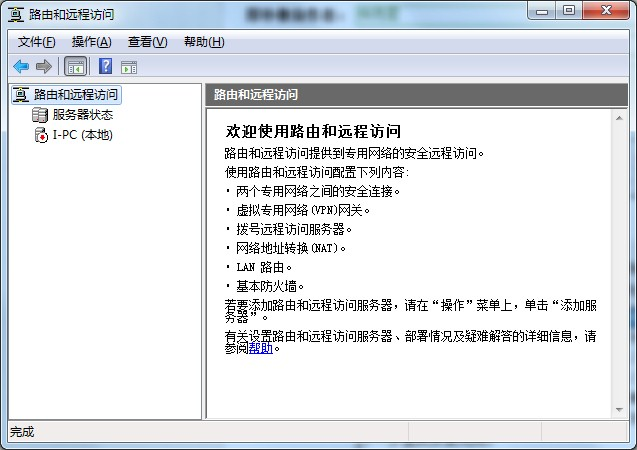
点击服务器状态,可看到目前只有一台服务器(就是本机)。以我的计算机名为I-PC的服务器为例,右击I-PC并选择“配置并启用路由和远程访问”打开向导。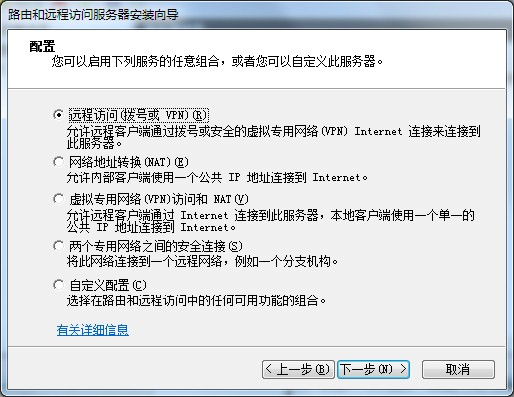
如果服务器有两张网卡,选择“远程访问(拨号或VPN)”,如果只有一张网卡,则选择自定义配置并在下一步中勾选VPN。
就是说叫你用NPS来管理对RRAS的访问策略。
确定之后启动服务:
然后我们还需要配置VPN的IP地址分配方式。右击I-PC(本地)并选择属性,转到IPv4标签页。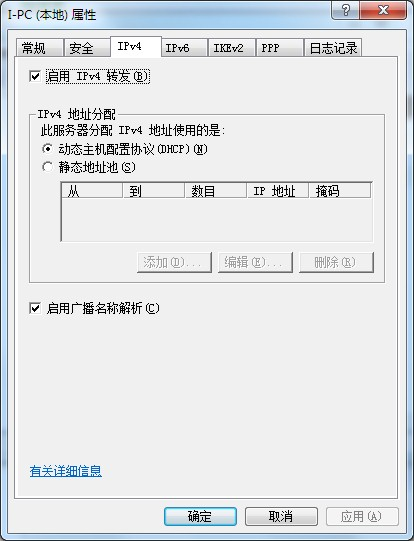
这里可以选择DHCP或静态地址池。DHCP需要有DHCP服务器,因为涉及到DHCP服务器的配置等等,我们从简跳过。选择静态地址池,添加一个地址段。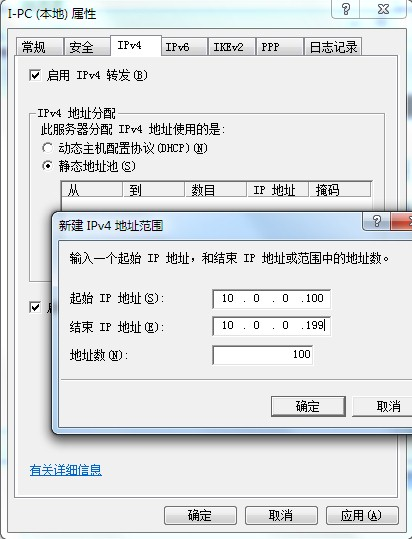
我用的是10.0.0.100~10.0.0.199共100个地址。这时候主机一定是10.0.0.100,就是地址池的第一个地址。
于是RRAS的配置已经完成啦,那么我们就转到NPS去吧。
3. 在 开始->管理工具->网络策略服务器 中打开NPS。
NPS内置了一个用于拨号或 VPN 连接的 RADIUS 服务器配置。我们直接选这项,打开向导。
选VPN连接。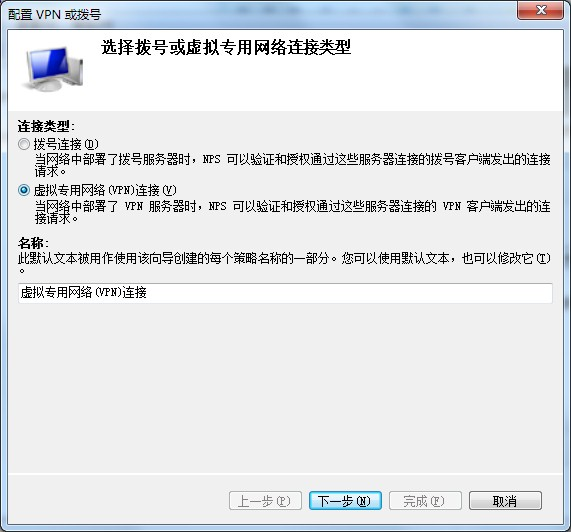
添加一个RADIUS客户端,取个友好名称,地址就本地IP吧,然后生成一个共享机密,当然手动输入也可以。这不是密码。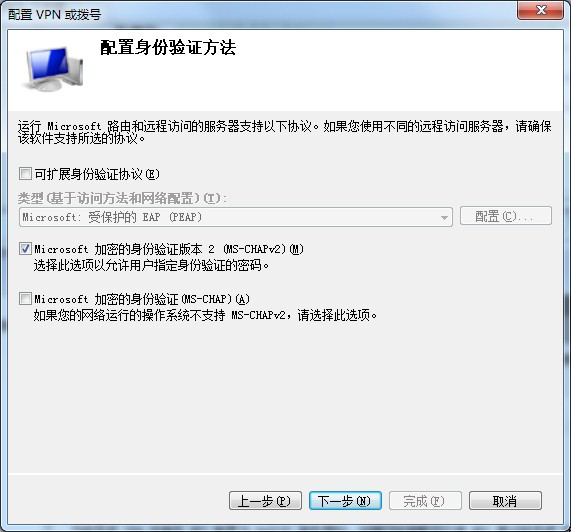
这里解释下,我们选择了MS-CHAPv2认证,那么我们需要指定授权给VPN拨入的用户组。我这里添加了Administrators和Users组。最好是新建一个组专门用于VPN接入,不过这里简略点就用了现成的用户组。
下一步 IP筛选器,默认就好。
下一步 指定加密设置,同默认。
下一步 指定一个领域名称,不用管,默认。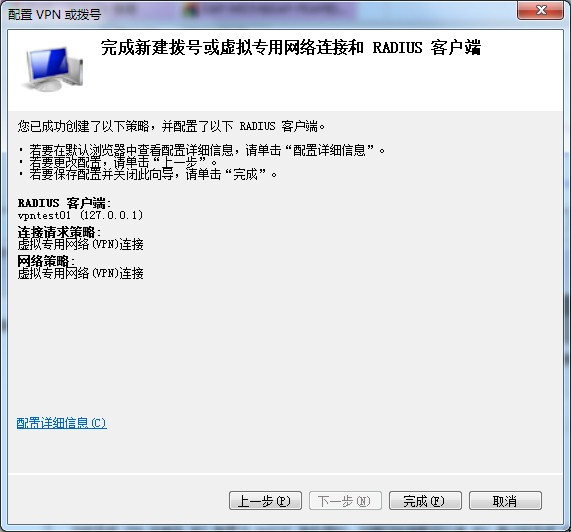
到这里就完成啦。
4.给VPN连接建立账户:
在 开始->管理工具->服务器管理 中,打开 配置->本地用户与组->用户 ,右击右边窗口并新建一个用户vpn 并设置密码为123456。 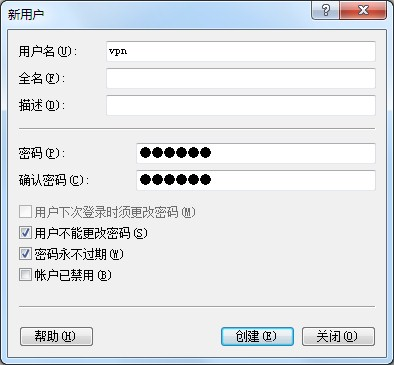
新用户默认隶属于Users组。已经具备VPN拨入权限。
5.我们来测试下VPN连接。
在 网络与共享中心 里点击 设置新的连接或网络 打开向导。
选择 连接到工作区 。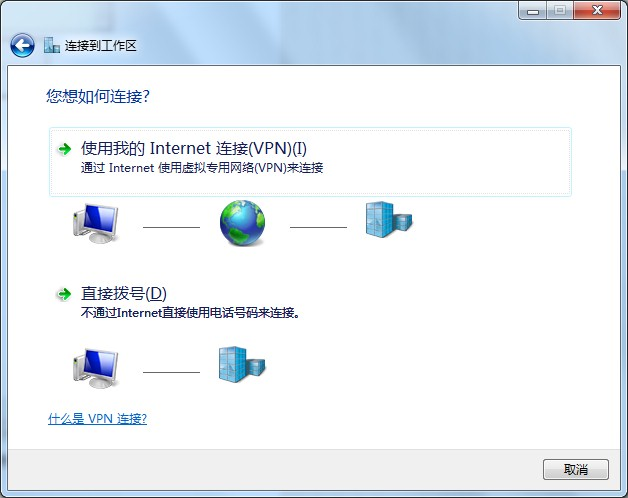
因为是测试,地址就填本地。
下一步输入用户名vpn密码123456。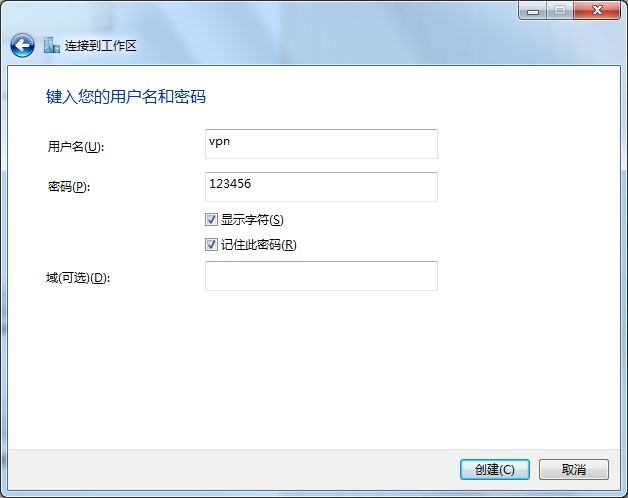
然后就可以看到拨入成功。
查看信息可以看到已经取得之前分配的10.0.0.101的地址了。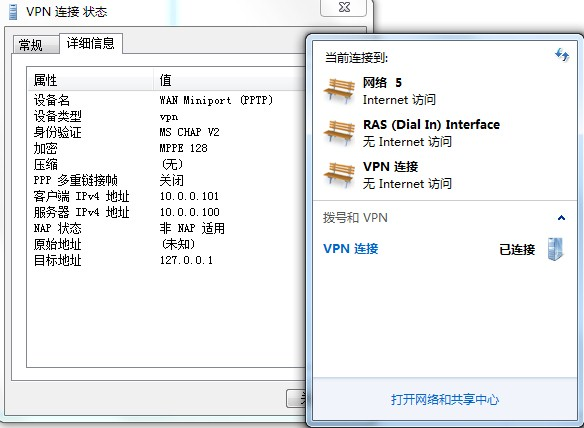
至此,大功告成。
后记:这只是从最简单的入手,在Windows Server 环境下架设一个VPN服务器的简单案例。要实现VPN功能并投入实际使用,还有许多细节需要继续完善。
顺便一提,整个过程锐捷一声不吭。说明使用NAT-SSTP VPN理论可绕过锐捷。
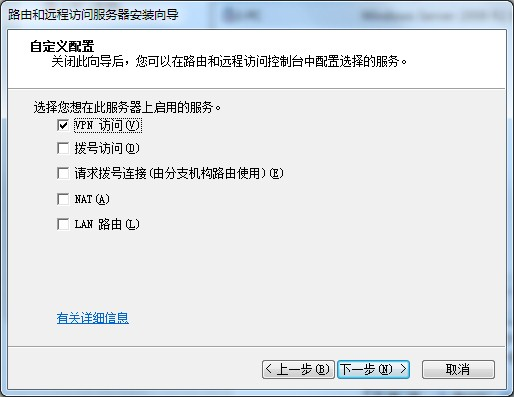
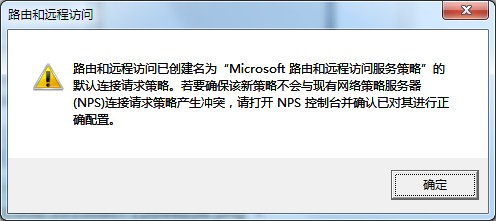
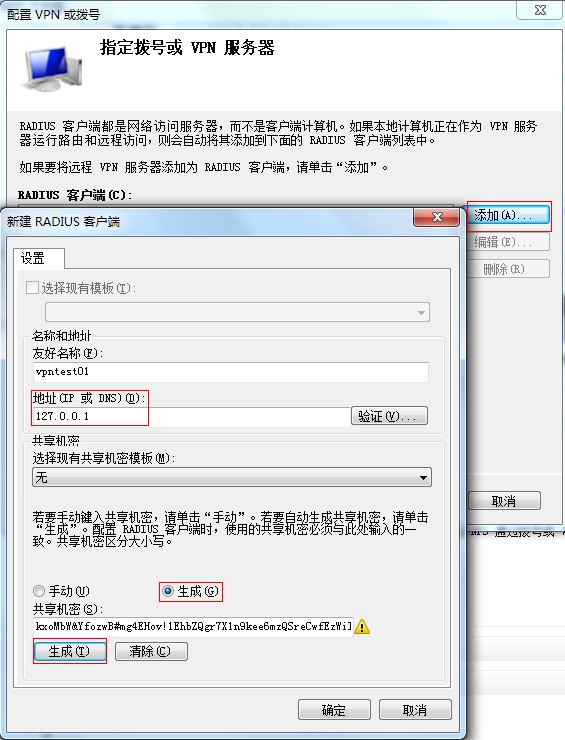
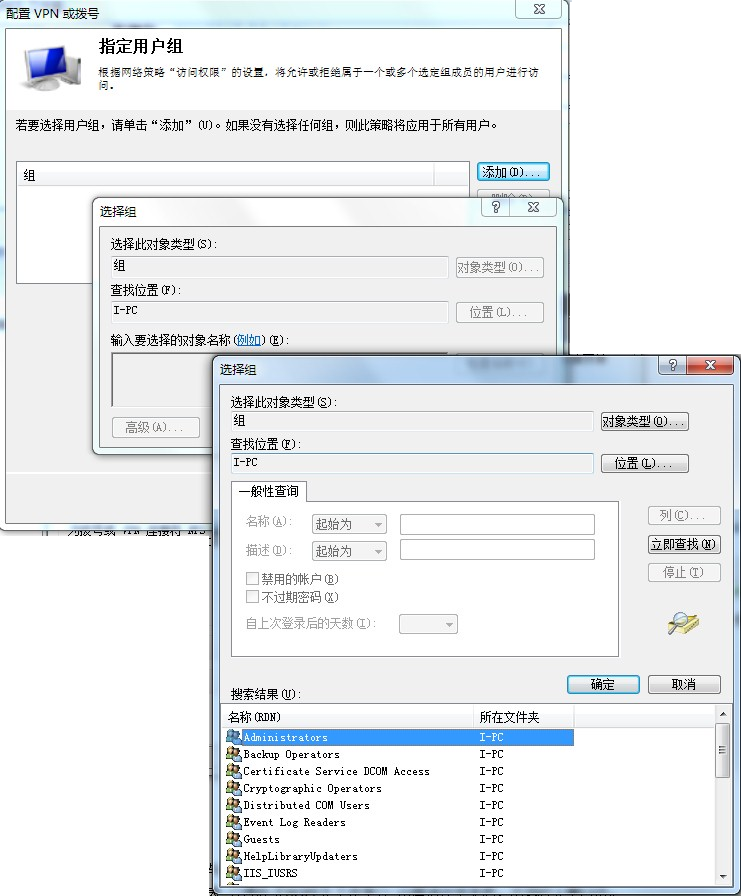
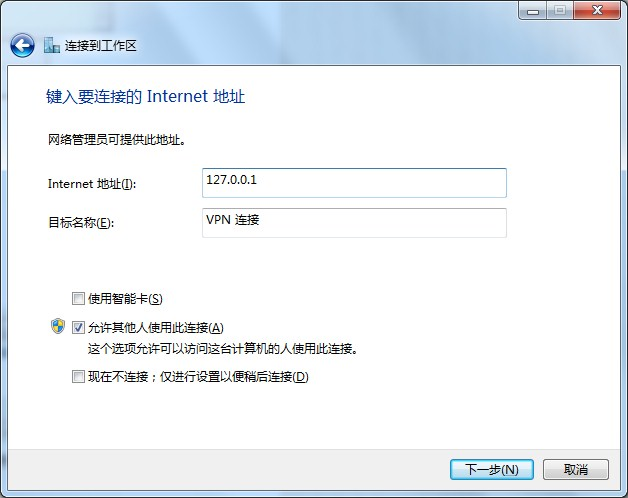
要发表评论,您必须先登录。