昨天在全球瞩目下,微软在MWC大会正式发布Windows 8 Consumer Preview,区别于此前发布的Windows 8开发者预览,Windows 8 Beta的功能更加完整,更接近正式版,微软官方称他们更改了超过100,000行代码。 相信很多人都迫不及待地下载Windows 8 Beta安装使用。
但笔者比较建议大家使用虚拟机安装Windows 8 Consumer Preview,毕竟这个还是Beta版,当然如果你希望体验更加完美Windows 8,当然是真机安装比较有趣。
此前写过“在虚拟机VMware上安装Windows 8系统教程”,现在要介绍的是在虚拟机Virtual Box上安装Windows 8系统教程。
Step 1. 首先你需要的是Windows Windows 8 Consumer Preview ISO镜像和安装Virtual Box;
Step 2. 运行Virtual Box,点击 New。跟着你可以输入你的OS名称 (Windows 8 Consumer Preview),在系统下拉框不要选择“Other Windows OS” – 最新版本的Virtual Box已经支持 Windows 8 ,如果你安装的Virtual box没有请更新升级。
Step 3. 完成上一步, Virtual Box将会提示你使用多少内存RAM来运行Windows 8。最低需要1G,但笔者建议如果你有足够的内存空余,请设置为1.5G或以上,以保证Windows 8 流畅运行。
Step 4. 跟着会要求创建一个虚拟硬盘用于安装Windows 8,硬盘大小至少20GB。然后需要选择虚拟硬盘文件类型(File Type),选择 VHD就好.
Step 5. 跟着会提示你选择硬盘类型动态扩展(dynamic)或者固定大小(fixed size ). 动态扩展的意思就是最初它只占它所需最小的空间,但随着需要增大,直至前面你所设置的虚拟硬盘的大小(如刚才说的20GB);固定大小的意思就是刚开始就占用刚才设置的虚拟硬盘大小(如刚才说的20GB)。
Step 6.然后需要设置虚拟硬盘放置的路径,务必保证该区有足够的空间,必须大于你刚才设定的虚拟硬盘大小。
Step 7. 当前面的所有步骤都完成后,你会发现Windows 8 Consumer Preview 虚拟机添加到Virtual Box. 鼠标右键单击选择Start,即开始安装Windows 8 Beta。
Step 8. Virtual box会要求你选择一个ISO镜像文件安装 Windows 8,你只要选择之前下载好的Windows Windows 8 Consumer Preview ISO镜像即可。
Step 9. 选择好ISO光盘镜像文件,Windows 8安装就会正式开始,跟正常的安装界面一样。提示你是否需要更新,选择No。跟着下来的步骤相信大家都很熟悉了,需要的只是等待。
Step 10. 当你看到以下界面,那说明,你可以体验Windows 8 Beta去了。enjoy!
via windows8beta.com

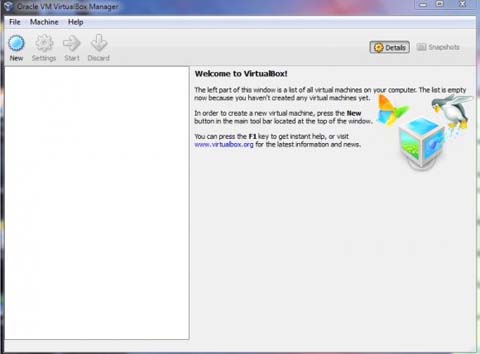
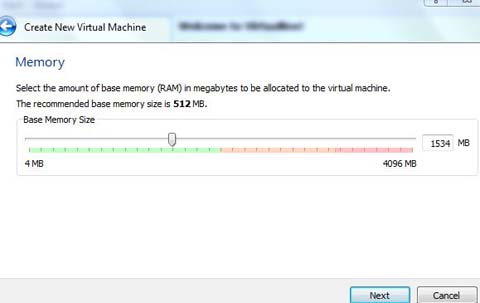
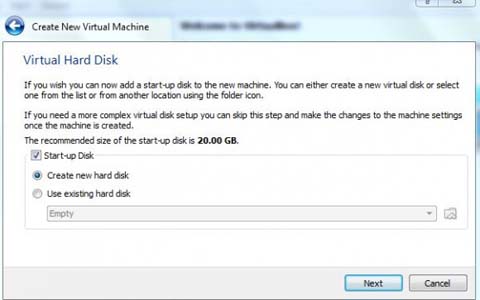
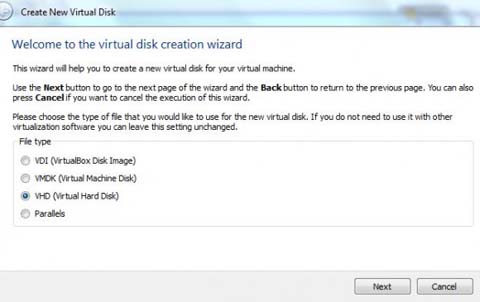
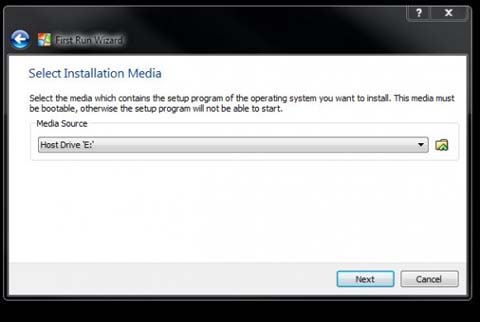

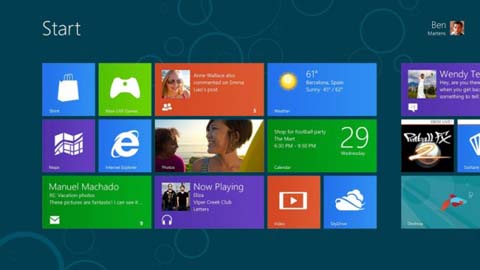
要发表评论,您必须先登录。