在 Windows XP 和更早的 Windows 版本,安装方式非常的钝,将存档的文件慢慢复制到磁盘,然后解档,完成整个过程需要差不多一个小时。当到Vista和Windows 7时代,Windows安装程序得到了明显的改进,整个安装过程仅仅需要20余分钟。不过,微软并不满足于此,Windows 8的安装步骤进一步改进,精简安装步骤。
就Windows 8 消费者预览版的安装来看,与 Windows 7 的安装对比,Windows 8采用了全新安装安装体验。除了一些配色方案的更改,您将注意Windows 8 安装程序支持更多的设备,支持多点触控界面工作。也就是说,你可以在一体机和平板电脑上安装 Windows 8,并且不需要使用键盘或鼠标。
安装Windows 8 Consumer Preview前,你首先需要下载Windows 8 Consumer Preview ISO光盘镜像。
下面让我们一起来体验Windows 8整个安装过程:
预先安装环境加载:这里你将会看到新的启动Logo
Windows 8安装:
Step 1:安装程序会要求您选择语言、 时间和货币格式,键盘或输入法。
Step 2:点击Install(安装)继续。(或单击”Repair Your Computer(修复您的计算机)”触发新的和增强的恢复工具。)
Step 3:输入产品密钥激活Windows 8,在这里你需要输入25位产品密钥来继续安装Windows 8。(微软官方提供的Windows 8 Consumer Preview的激活密钥:NF32V-Q9P3W-7DR7Y-JGWRW-JFCK8)。
Step 4:你需要同意License terms(许可证条款)才可以进一步安装Windows 8,这些条款包括Windows 8、 示例应用程序和 Windows Live 应用程序。
Step 5:你使用哪种方式安装?选择安装类型: 升级 Upgrade (只能够在Windows 7基础上升级) 或自定义 Custom。
Step 6:选择Windows 8的安装位置。选择所要安装Windows分区,和执行磁盘相关的任务(如格式化,调整分区大小等)。
Step 7:开始安装Windows 8,安装程序将执行5个阶段的工作,包括复制 Windows 文件、 扩展Windows 文件、 安装功能,安装更新和完成安装。整个安装过程可能重启数次。
Step 8:当完成最后一次重启后,将加载OOBE(Out-of-box experience,对windows进行基本的设置)。这明显不同于Windows 7的OOBE,界面换成了Metro和具备多个不同的选项设置。
Step 9:个性化设置(Personalize),你可以选择背景颜色和设定PC名称。
Step 10:设置(Settings),你可以选择快速设置(Express Settings)或者 自定义设置(Custom Settings),选择快速设置,你可以快速完成OOBE。我建议选择自定义设置,但如果你选择快速设置,将会设置系统自定更新,开启IE的智能屏过滤器(SmartScreen Filter),诊断信息将发送给 Microsoft 以提高 Windows,定位服务功能,和开启Windows错误修复,IE兼容性视图功能。
以下是自定义设置(Custom Settings)
Step 11:Share and Connect(共享和连接)。这个选择网络位置步骤较Windows 7简化了,你可以选择”Yes, turn on sharing and connect to devices” (家庭网络或者工作网络) 或者 “No, don’t turn on sharing or connect to devices” (公共网络)。
Step 12:Help protect and update your PC(帮助保护和更新你的计算机)。配置自动更新,驱动更新和SmartScreen filter。
Step 13:Send Microsoft info to help make Windows and apps better(发送信息至微软以帮助改进Windows和App)。此处是设置是否发送诊断信息给 Microsoft 以帮助改进Windows、 Windows Store、 微软的反恶意软件在线服务和定位服务功能。
Step 14:Check online for solutions to problems(联机检查问题的解决方案)。 此处配置 Windows 错误报告,IE 兼容性视图,与应用程序共享信息和 Windows 定位平台。
Step 15:Clock, Language, and Region(时钟、 语言和区域)。 配置你所在的国家或地区,时间和货币格式和键盘输入方式。
自定义设置(Custom Settings)结束
Step 16:Sign in to your PC(登录到您的 PC)。输入您现有的 Microsoft 帐户 (以前的 Windows Live ID) 或非 Microsoft 帐户的电子邮件地址,后者将作为 Microsoft 帐户被启用。 当然您可以单击”不想用 Microsoft 帐户登录吗?”(”Don’t want to sign in with a Microsoft account?”)。不过使用本地帐户,会导致一些 Windows 8 功能无法使用。
Step 17:Enter your Microsoft account password(输入你的微软账户密码)。如果你具备微软账户直接输入你的微软账户密码,或者点击”Sign up for a Microsoft account”注册一个新的微软账户。
Step 18:Enter security verification info(输入安全验证信息)。为了帮助您恢复您的密码,并使您的 Microsoft 帐户免受黑客攻击,此步骤允许您配置的移动电话号码和备选电子邮件地址。您将收到一封确认邮件,确认即可完成安全验证步骤。
Finally:到这里,你已经创建了PC账户和完成设置,安装程序结束。Enjoy Your Windows 8!
天哪!居然整整18个步骤。。。No,你看错了,如果你选择快速设置(Express Settings),只需要13个步骤。而且即使我选择自定义设置,安装也只不过使用10余分钟。
你可以直接安装Windows 8 Consumer Preview至你的电脑,但笔者建议如果非必要性,单纯为了体验新系统,建议将Windows 8 Consumer Preview 安装至虚拟机Virtual Box或者安装至虚拟机VMware。
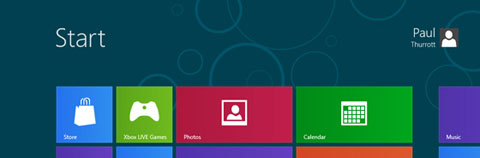
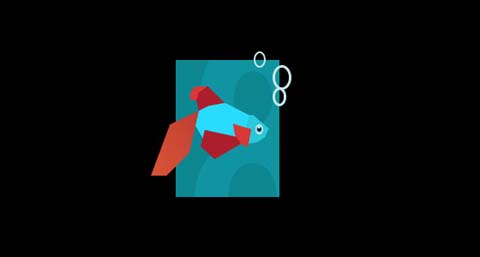
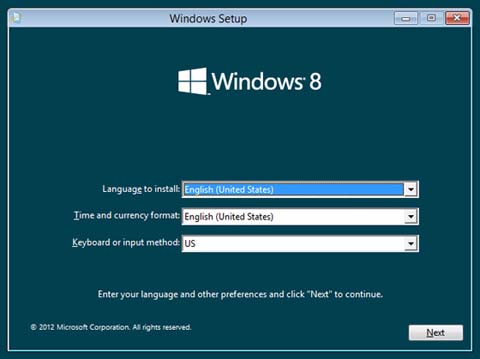
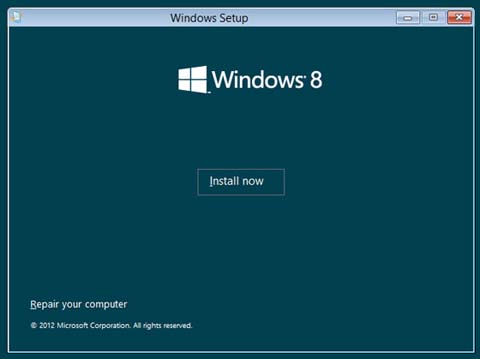
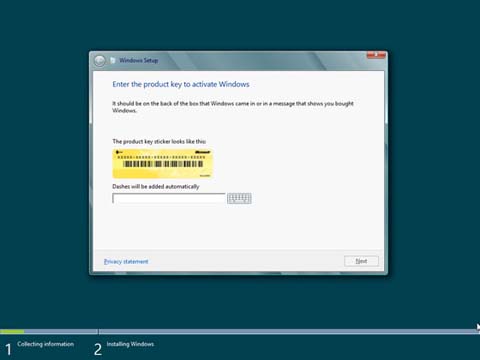
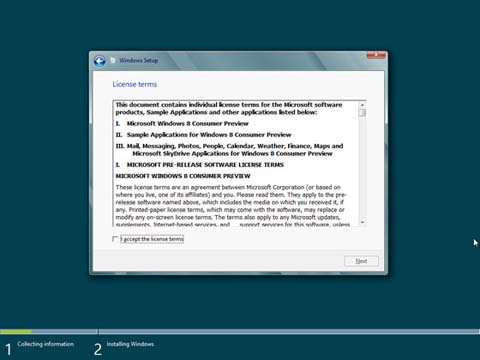
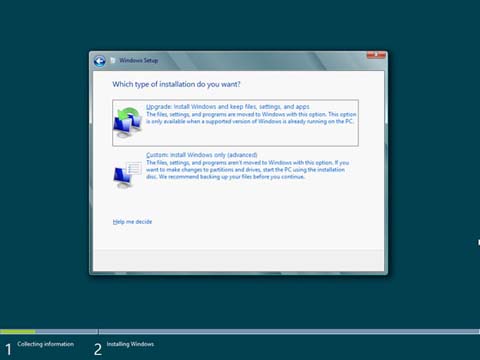
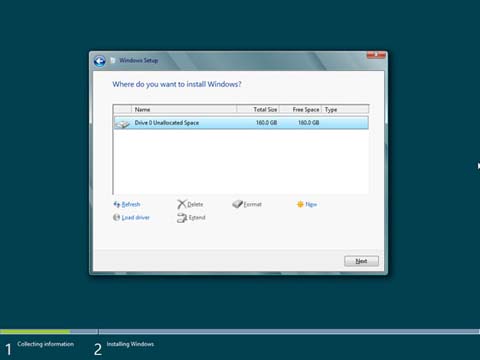

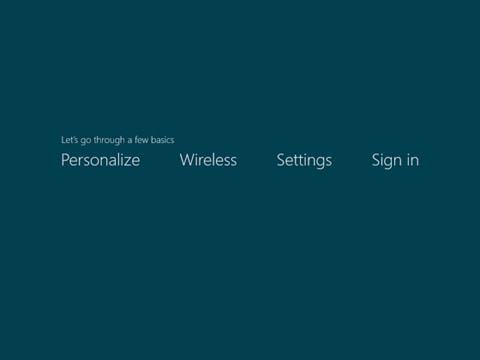
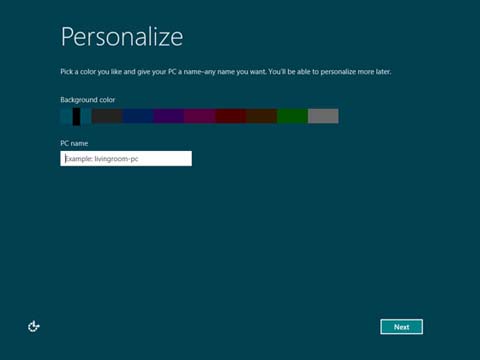
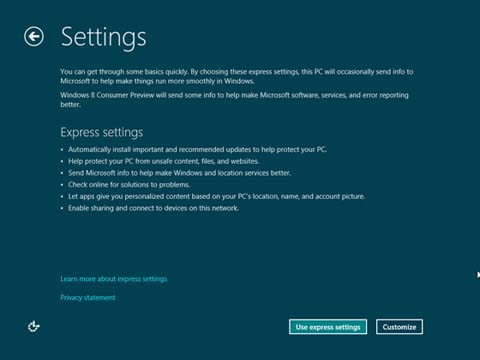
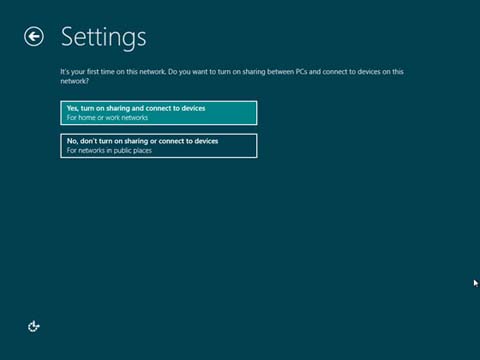
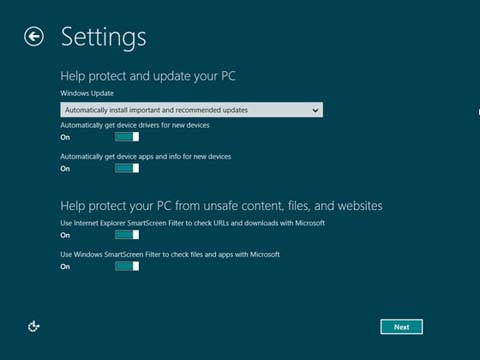
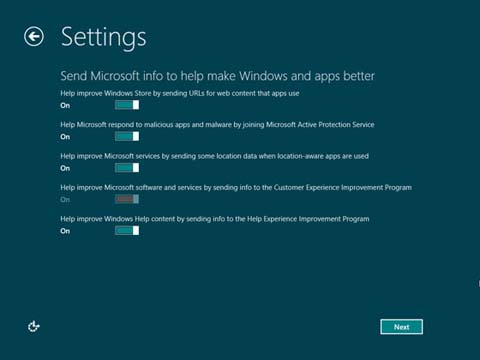
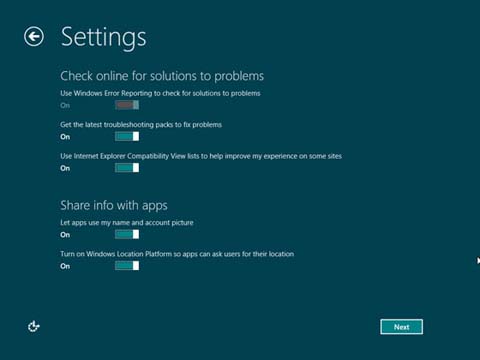
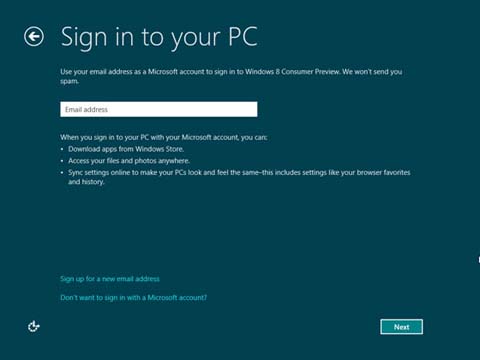
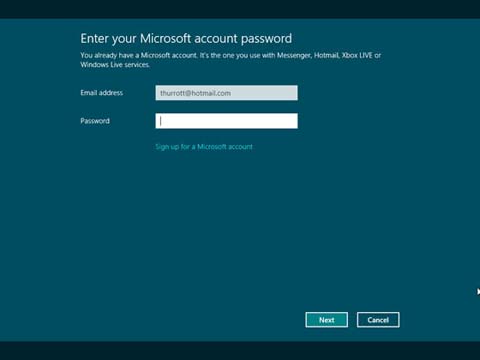

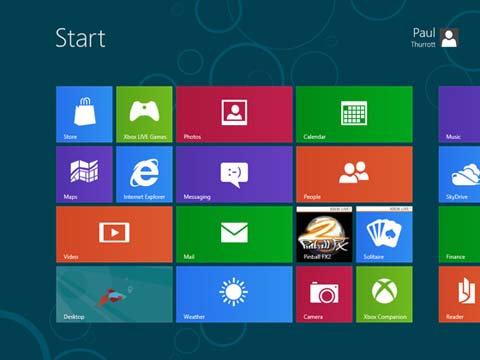
要发表评论,您必须先登录。