看看国外网站总结的10种不同的Windows 8关机方法,相信总该有一种适合你的了。
一、通过Charms Bar关闭/重启Windows 8
Windows 8不再像以前那样将关机和重启按钮放到开始菜单,因为传统的开始按钮已经被丢弃了,取而代之的是Charms Bar。你可以将鼠标移至屏幕的右上角或者左下角,又或者使用组合键“Win+C”调出Charms Bar,在“设置”-“电源”处找到睡眠,重启或者关机选项。
二、创建Windows 8关机/重启快捷方式
你也可以通过创建Windows 8关机/重启的快捷方式来实现迅速关闭或者重启Windows 8。
创建Windows 8关机快捷方式:
1)右键单击桌面空白处,选择“新建”-“创建快捷方式”;
2)然后在请键入对象位置处输入“Shutdown -s -t 00”,(注:不包括引号);
3)键入该快捷方式的名称处,输入“关机”或者“Shutdown”,点击完成即可
创建Windows 8重启快捷方式:
1)右键单击桌面空白处,选择“新建”-“创建快捷方式”;
2)然后在请键入对象位置处输入“Shutdown -r -t 00”,(注:不包括引号);
3)键入该快捷方式的名称处,输入“重启”或者“Restart”,点击完成即可
这样平时就可以直接通过快捷方式迅速关闭或重启Windows 8了。如果你觉得快捷方式没有图标有点怪,你可以右键单击快捷方式,“属性”-“更改图标”。再将它们固定到任务栏处,以后重启或者关闭Windows 8多方便。
三、通过热键关闭或者重启Windows 8
右键单击上面第二种方法所创建的关机/重启的快捷方式,选择“属性”,在快捷键处输入你希望使用的热键,笔者建议关机使用Ctrl+Alt+S作为关机的热键,Ctrl+Alt+R作为重启的热键。
然后点击应用-确定即可成功创建Windows 8的关机和重启热键。
四、通过关闭Windows窗口关闭/重启Windows 8
在最小化所有程序窗口,也就是你的电脑在桌面的状态的情况下,使用组合键“Alt+F4”可以迅速弹出关闭Windows窗口,在下拉菜单中选择关机或重启。
五、使用快捷键Ctrl+Alt+Del关闭/重启Windows 8
通过组合键“Ctrl+Alt+Delete”,你可以弹出窗口右下角迅速找到关机按钮,点击它你可以选择关机,重启或注销。
六、纯键盘关闭或重启Windows 8
在XP和Windows 7时代,我们可以通过Win键,然后配合方向键可以迅速找到关机/重启选项。但在Windows 8的纯键盘关闭/重启Windows的方法稍有不同。使用Win+I组合键调出设置界面,然后按一次向上方向键,敲击回车键,再使用上下方向键可以找到关机,重启和睡眠选项。此方法跟方法一差不多。
七、安装小软件HotShut实现Windows 8快速关机/重启
下载绿色小软件HotShut(下载),无需要安装,运行即会在系统托盘处显示关机图标。右键单击该图标可以实现关机,重启,注销,锁定等。如果你喜欢每次启动Windows 8都有该图标,需要设置。右键单击HotShut关机图标,选择“start with Windows”-“yes”。
八、使用命令关闭/重启Windows 8
使用命令提示符关闭/重启Windows 8的操作:通过Win+R组合键,在运行框中输入shutdown / s,回车确认即可关机;输入shutdown / r,回车确认即可重启。
九、右键菜单实现关闭和重启Windows 8
如果你对注册表熟悉可以通过修改注册表添加系统的右键菜单选项,增加关闭/重启等选项,但此种方法笔者不是很建议,毕竟不是所有人都能够自主编辑注册表。
不过,我们可以使用小工具Right-Click Extender(下载)修改系统右键菜单,增加关闭/重启/注销计算机选项。下载Right-Click Extender,并运行该工具,点击Desktop,选择你需要增加的右键菜单选项(如Lock PC,Restart,Shutdown,Sleep PC等),点击Apply,即可增加这些菜单选项。
十、直接按电源键关闭Windows 8
此方法,你需要进入控制面板硬件和声音电源选项系统设置,修改按电源按钮的功能。
via thewindowsclub
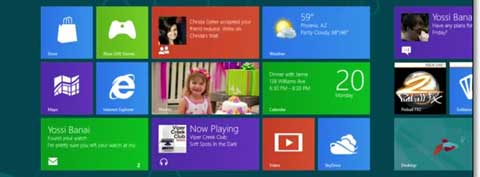
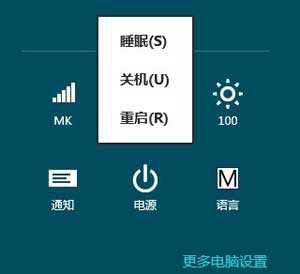
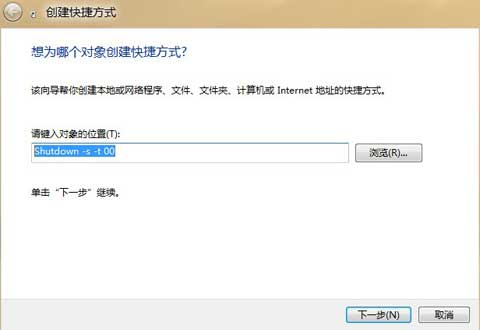

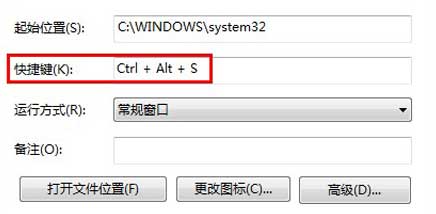
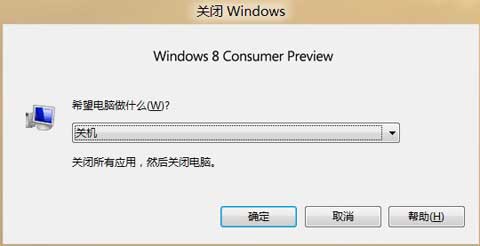
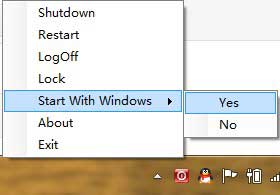
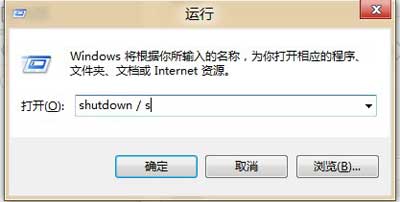
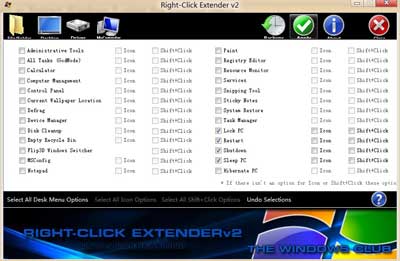
要发表评论,您必须先登录。